1. What Is GetResponse?
GetResponse is an all-in-one marketing platform designed to help businesses of all sizes grow their audience, engage customers, and increase sales through automated marketing tools. From email campaigns to webinars, landing pages, and advanced automation workflows — GetResponse makes it easy to manage your digital marketing in one place.
It’s especially popular among small businesses, marketers, and eCommerce store owners who want a simple yet powerful tool to build their online presence.
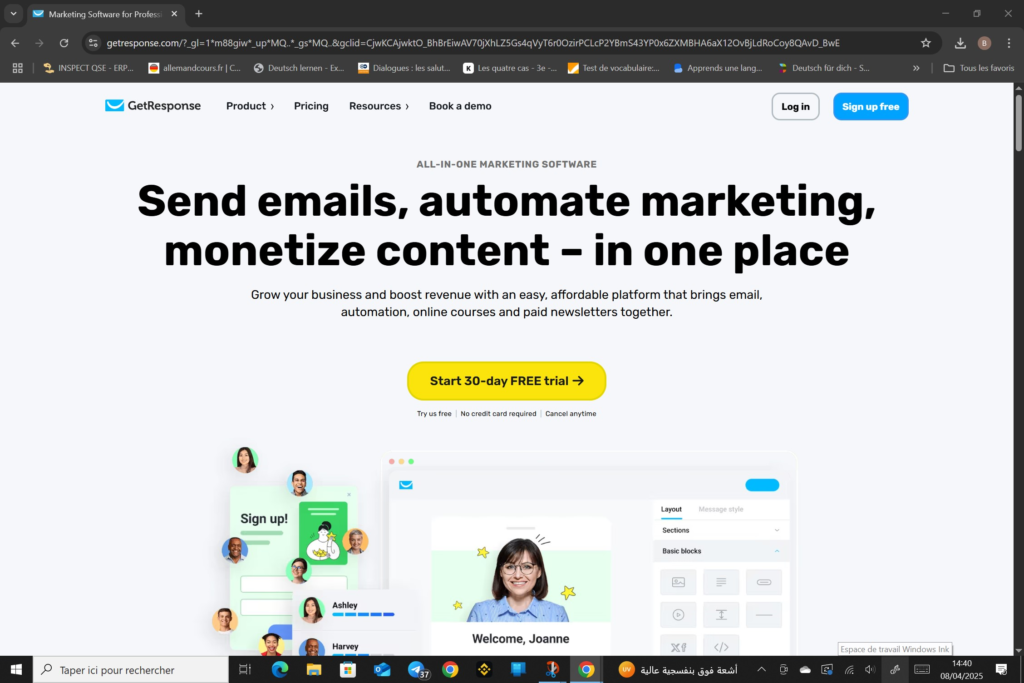
Key Features of GetResponse
- Email Marketing – Create and send professional emails using pre-designed templates.
- Marketing Automation – Build custom workflows that trigger based on user actions.
- Landing Pages – Design and publish landing pages without coding.
- Webinars – Host live or on-demand webinars directly through the platform.
- Conversion Funnels – Create complete sales funnels with built-in tools.
These features are accessible after a successful GetResponse login, making the platform both robust and user-friendly.
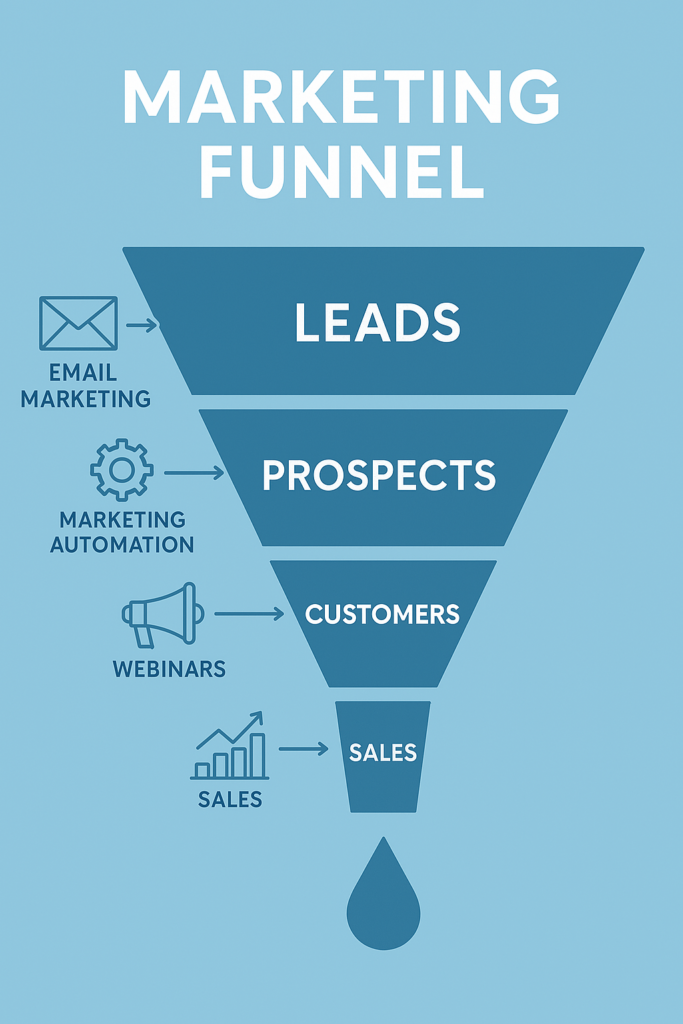
Who Uses GetResponse?
- Entrepreneurs launching digital products
- E-commerce businesses running email campaigns
- Marketing agencies managing client campaigns
- Content creators growing email lists
2. How to Find the GetResponse Login Page
Still keeping the tone simple, clear, and optimized with your focus keyword: GetResponse login — with relevant image suggestions.
2. How to Find the GetResponse Login Page
Finding the GetResponse login page is quick and straightforward, whether you’re using a desktop browser or a mobile device. Here’s how you can get there in seconds:
Option 1: Direct URL
The fastest way is to go directly to this link:
https://www.getresponse.com/login
Bookmarking this page is a smart move, especially if you log in frequently.
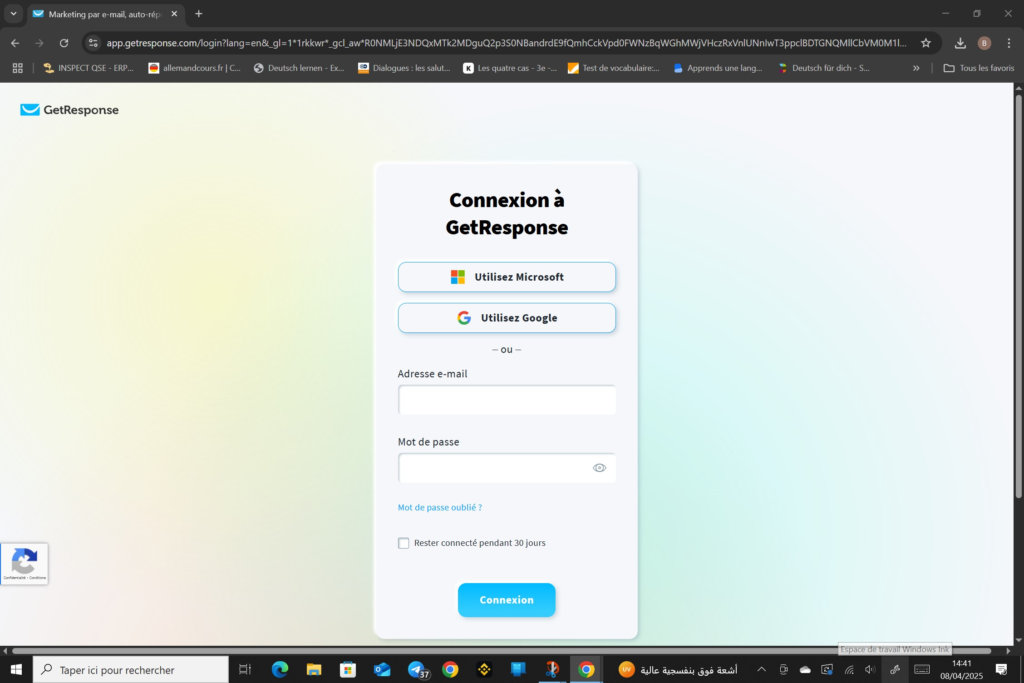
Option 2: From the GetResponse Homepage
- Visit the official site: getresponse.com
- Click the “Login” button at the top-right corner of the homepage.
This will take you straight to the GetResponse login screen.
Option 3: Through the Mobile App
If you’re using the mobile app, open it and you’ll be taken directly to the login screen. The app is available for both Android and iOS in their respective app stores.
3. Step-by-Step Guide to Logging into GetResponse
Logging into your GetResponse account is simple and only takes a few seconds. Below is a quick, step-by-step guide to help you through the GetResponse login process, whether you’re on desktop or mobile.
How to Log In on Desktop
- Go to the Login Page
Visit www.getresponse.com/login. - Enter Your Credentials
Type in your email address and password associated with your GetResponse account. - Click “Log in”
After entering your details, press the Log in button. - Complete Two-Factor Authentication (if enabled)
If you have 2FA turned on, you’ll be prompted to enter the verification code sent to your mobile app or email.
How to Log In Using the GetResponse Mobile App
- Open the GetResponse App (Download it from the App Store or Google Play)
- Enter your login details
- Tap “Log in”
You’ll now have full access to your dashboard and tools right from your phone.
Tips for a Smooth GetResponse Login
- Make sure caps lock is off (passwords are case-sensitive)
- Double-check that you’re using the correct email
- If you’ve forgotten your password, use the “Forgot password?” link on the login screen
4. Common GetResponse Login Problems and Solutions
Sometimes, even the most straightforward logins can encounter hiccups. Here are some of the common GetResponse login issues you may face, along with simple solutions to resolve them.
1. Forgotten Password
It happens to the best of us! If you’ve forgotten your GetResponse login password, simply follow these steps:
- Click on “Forgot your password?” on the login page.
- Enter the email address associated with your GetResponse account.
- Check your inbox for a password reset link.
- Follow the instructions to create a new, secure password.
2. Account Locked Due to Failed Login Attempts
If you’ve tried to log in multiple times with the wrong credentials, GetResponse will temporarily lock your account for security purposes.
Solution: Wait 15-30 minutes before trying again. If you’re still having trouble, contact GetResponse support to unlock your account.
3. Two-Factor Authentication (2FA) Issues
Two-factor authentication adds an extra layer of security to your account. However, sometimes you might not receive the 2FA code, or the authentication app may not be syncing correctly.
Solution:
- Double-check your authentication app (e.g., Google Authenticator or Authy).
- Ensure the correct time zone settings in your app.
- If you can’t access your 2FA method, use the backup code sent to your email during setup.
4. Browser Issues
Sometimes the browser you’re using may cause issues logging in. This can be due to cookies, cache, or extensions interfering with the login process.
Solution:
- Clear your browser cache and cookies.
- Try logging in through a different browser (e.g., Chrome, Firefox, Safari).
- Disable browser extensions that may be blocking pop-ups or cookies.
5. Slow or Unresponsive Login Page
If the GetResponse login page is not loading properly, the issue may be on your end (e.g., network connectivity) or GetResponse’s servers.
Solution:
- Refresh the page or try again later.
- Check your internet connection to ensure it’s stable.
Quick Fixes at a Glance:
- Forgot password: Reset via the email link
- Account locked: Wait 15 minutes or contact support
- 2FA problems: Double-check app settings or use backup codes
- Browser issues: Clear cache, switch browsers, disable extensions
- Page not loading: Refresh, check connection, or wait

5. How to Reset Your GetResponse Password
If you’ve forgotten your GetResponse login password or are having trouble accessing your account, resetting it is simple. Follow these steps to regain access quickly and securely.
Step 1: Go to the GetResponse Login Page
Head over to the GetResponse login page:
https://www.getresponse.com/login
Step 2: Click on « Forgot Your Password? »
On the login screen, you’ll see a link that says “Forgot your password?”. Click on this link to begin the password recovery process.
Step 3: Enter Your Email Address
Next, you’ll be prompted to enter the email address associated with your GetResponse account. Make sure to use the correct email that you registered with.
Step 4: Check Your Email for the Reset Link
Once you’ve submitted your email, check your inbox for a password reset email from GetResponse. This email will contain a link to reset your password.
Step 5: Set a New Password
Click the password reset link in the email. You’ll be redirected to a page where you can enter a new password. Choose a strong password that is unique and secure.
Step 6: Log in with Your New Password
Once your password is reset, you can log in to your GetResponse account using your new credentials.
Tips for a Secure Password
- Use a mix of uppercase and lowercase letters, numbers, and special characters.
- Avoid using common words or phrases.
- Consider using a password manager to securely store your passwords.

6. Securing Your GetResponse Login with Two-Factor Authentication
One of the best ways to ensure your GetResponse login is secure is by enabling Two-Factor Authentication (2FA). This extra layer of protection prevents unauthorized access even if someone gets hold of your password. Let’s walk through how to enable and use 2FA on your GetResponse account.
Why Enable Two-Factor Authentication (2FA)?
2FA adds an additional verification step during the login process. After entering your email and password, you’ll be asked to verify your identity using a second method (e.g., a code sent to your phone or email). This makes it much harder for anyone to access your account without your permission.
Step-by-Step: How to Enable 2FA on GetResponse
- Log in to Your GetResponse Account Start by logging into your GetResponse account with your usual email and password.
- Navigate to Account Settings Once logged in, go to the Account Settings by clicking on your profile icon in the top-right corner.
- Enable Two-Factor Authentication In the security section of your account settings, look for the Two-Factor Authentication option. Click Enable.
- Choose Your 2FA Method You can choose between two methods for verification:
- Authentication App (Recommended): Use an app like Google Authenticator or Authy to generate codes.
- SMS/Text Message: Receive a verification code via SMS on your phone.
- Complete Setup Follow the on-screen instructions to complete the setup, which may include scanning a QR code with your authentication app or entering a phone number for SMS.
- Backup Codes GetResponse will provide backup codes that you can use in case you lose access to your 2FA method. Store these codes in a safe place.
Logging in with Two-Factor Authentication
After enabling 2FA, the next time you log in to your GetResponse account, you’ll enter your email and password as usual. However, once that’s done, you’ll be prompted to enter a code from your 2FA method (either the app or SMS).
Benefits of Two-Factor Authentication
- Increased Security: Even if someone guesses your password, they’ll need the second verification to log in.
- Peace of Mind: You’ll be protected against unauthorized access, adding an extra layer of defense to your GetResponse login.
What to Do If You Can’t Access Your 2FA Method
If you’re unable to receive the 2FA code because you’ve lost your phone or are having trouble with the authentication app:
- Use a Backup Code: Enter one of the backup codes you saved during setup.
- Contact GetResponse Support: If you don’t have your backup codes, GetResponse support can help you regain access.
7. GetResponse Login on Mobile Devices
In today’s fast-paced world, it’s essential to be able to access your GetResponse login on the go. Whether you’re using an iOS or Android device, logging into your GetResponse account from your mobile device is just as easy as on a desktop. Here’s how to do it:
How to Log In on Mobile Devices
- Download the GetResponse Mobile App
To get started, download the GetResponse app from your device’s app store.- For iOS: Get it on the App Store
- For Android: Get it on Google Play
- Open the GetResponse App
After installing, launch the app on your mobile device. - Enter Your Login Credentials
Type in the email address and password associated with your GetResponse account. - Complete Two-Factor Authentication (if enabled)
If you’ve set up two-factor authentication (2FA), you’ll be prompted to enter the verification code from your authentication app or SMS. - Start Managing Your Campaigns
Once logged in, you can access all the key features, including email campaigns, automation tools, and analytics, directly from your mobile device.
Benefits of Using GetResponse on Mobile
- Convenience: Access your GetResponse account anytime, anywhere.
- Quick Campaign Management: Create and send emails, monitor analytics, and manage subscribers on the go.
- Real-Time Notifications: Get real-time alerts for campaign performance, new subscribers, and more..
Troubleshooting Mobile Login Issues
If you’re having trouble logging into GetResponse on your mobile device, here are a few things to check:
- Check Your Internet Connection
Ensure you have a stable internet connection before attempting to log in. - Ensure You’re Using the Correct Email and Password
Double-check that you’re entering the correct login credentials for your account. - Clear Cache or Reinstall the App
If the app isn’t responding properly, try clearing the app’s cache or reinstalling it.
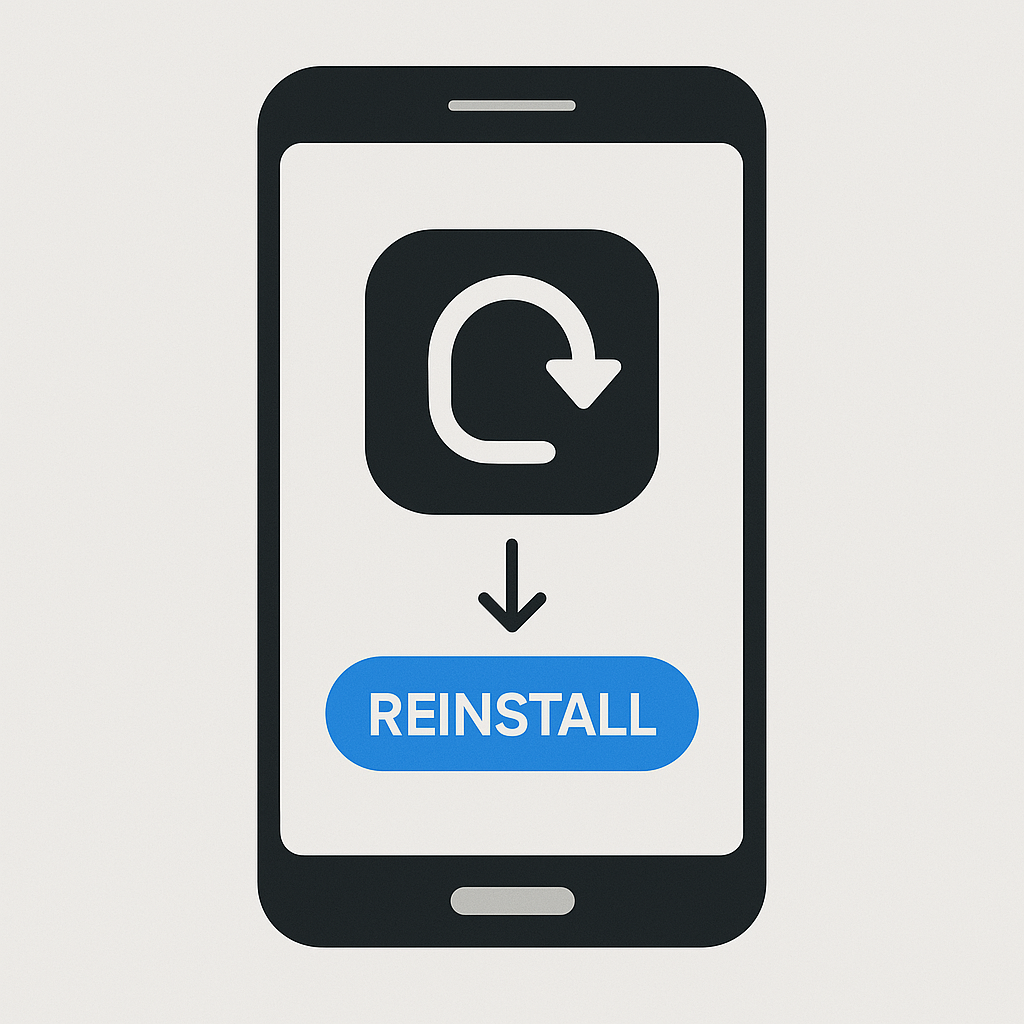
How Mobile Login Differs from Desktop
The mobile login process is very similar to the desktop version, but with the added convenience of being able to manage campaigns and check analytics on the go. While the desktop version may offer more advanced features and settings, the mobile app ensures that you can stay connected to your campaigns at all times.
8. Managing Multiple GetResponse Accounts
If you have multiple GetResponse accounts, whether for personal, business, or client purposes, managing them can get a bit tricky. Luckily, GetResponse offers ways to handle multiple accounts efficiently, so you can switch between them without hassle.
How to Log into Multiple GetResponse Accounts
While GetResponse doesn’t offer a native feature for managing multiple accounts from one login, you can still manage multiple accounts easily by using the following methods:
- Use Different Browsers or Incognito Mode
- You can open one GetResponse login session in your regular browser and another in Incognito Mode or using a different browser (e.g., Chrome and Firefox).
- This way, you won’t be logged out of either account when switching between them.
- Use Multiple Devices
- Log into one account on your phone and another on your desktop.
- This is an easy solution if you want to keep things organized across different platforms.
- Password Manager for Easy Switching
- Use a password manager like LastPass or Dashlane, which can store and automatically fill in your credentials for each account, making it easy to switch between accounts quickly.
Managing Multiple Accounts from a Single Dashboard
If you’re running an agency or have several businesses and need access to multiple accounts at once, GetResponse offers a way to manage all accounts from a single dashboard with their GetResponse Agency plan.
- Agency Plan Features:
- Manage multiple clients or accounts in one place.
- Access each account individually or set up permissions for your team.
Best Practices for Managing Multiple Accounts
- Keep Your Credentials Secure: Ensure that you use strong, unique passwords for each account, especially when managing multiple logins.
- Organize Your Workflows: If you’re using GetResponse for different clients or businesses, separate your workflows and campaigns to avoid confusion.
- Set Clear Permissions: If you have a team, set specific roles and permissions to ensure your team can access the right account information.
Benefits of Managing Multiple Accounts Effectively
- Efficiency: Switch between accounts without losing time or progress.
- Organization: Keep workspaces organized by separating different clients or business ventures.
- Collaboration: Collaborate with your team members or clients while maintaining clear boundaries between each account.
9. Team and Agency Login Options in GetResponse
If you’re running a business or agency and need to manage multiple users within your GetResponse account, GetResponse offers several tools and features designed to make collaboration easier. Whether you need to grant access to team members or clients, GetResponse has options to suit your needs.
How to Add Team Members to Your GetResponse Account
To collaborate with your team, you can add users to your account, giving them different levels of access based on their roles.
- Log in to Your GetResponse Account
Begin by logging in to your GetResponse account with your email and password. - Navigate to Account Settings
Click on your profile icon in the top-right corner and go to Account Settings. - Select “Users” or “Team”
Look for the section labeled “Users” or “Team” within the settings. Here you can manage team access and roles. - Add a New User
Click Add New User and enter the user’s email address. You can also select the level of access they’ll have, such as Admin, Manager, or Viewer. - Send Invitation
After entering the email and selecting permissions, send the invitation to the user. They will receive an email to accept the invite and set up their login.
User Roles and Permissions
When adding team members to your GetResponse account, it’s important to understand the different roles and permissions available:
- Admin: Full access to all features, including billing and account settings.
- Manager: Access to most features, but without billing or certain account settings.
- Viewer: Restricted to viewing data and reports but cannot make changes.
How to Manage Access for Your Agency
If you’re running an agency and need to manage multiple accounts or clients, GetResponse offers the Agency plan, which allows you to manage multiple clients from one central dashboard.
- Agency Dashboard
The Agency Dashboard lets you manage multiple GetResponse accounts under one login. It’s perfect for businesses or agencies with several clients to handle. - Client Management
You can grant clients access to their own account while keeping yours secure. Clients can view reports, manage campaigns, and more, but they’ll be restricted to their own accounts. - Client Permissions
Just like with team members, you can define specific permissions for clients based on their needs.
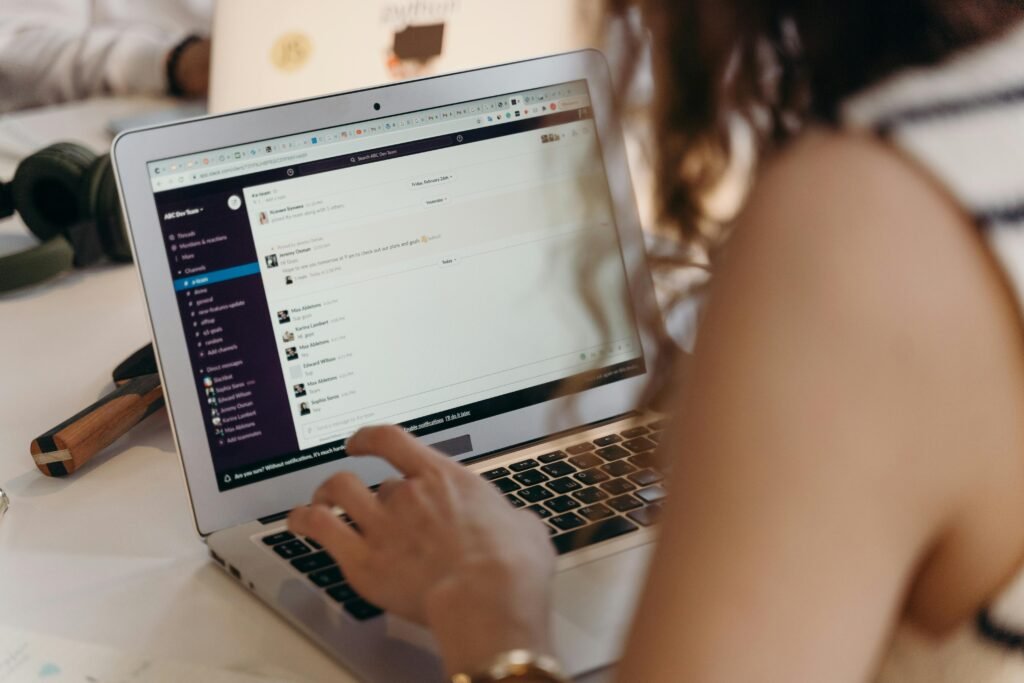
Benefits of Team and Agency Login Options
- Improved Collaboration: Team members can work together without needing to share login credentials.
- Enhanced Security: Role-based access helps protect sensitive information by limiting what team members can see and do.
- Centralized Management: Agency plans allow you to manage multiple accounts or clients from a single dashboard, saving time and reducing complexity.
10. Common GetResponse Login Troubleshooting Tips
While logging into GetResponse is usually a seamless process, sometimes users encounter issues. Here are some common login problems and simple troubleshooting tips to help you get back on track.
1. Incorrect Email or Password
One of the most common login issues is entering the wrong email or password. This can happen if you’ve forgotten your credentials or if there are typos.
Solution:
- Double-check that you’re entering the correct email address and password.
- Ensure that caps lock is off, as passwords are case-sensitive.
- If you’re not sure, use the “Forgot your password?” link to reset it.
2. Account Locked After Multiple Failed Attempts
If you enter your login credentials incorrectly several times, GetResponse may lock your account temporarily for security reasons.
Solution:
- Wait for 15–30 minutes before trying to log in again.
- If you still can’t log in after waiting, use the « Forgot your password? » link or contact GetResponse support to unlock your account.
3. Two-Factor Authentication (2FA) Problems
If you’ve enabled Two-Factor Authentication (2FA) and are having trouble receiving the verification code, there are a few potential causes.
Solution:
- Check your 2FA method: Ensure your authentication app (Google Authenticator, Authy) or SMS is working properly.
- Sync Time: Make sure the time is synchronized on your device if you’re using an authentication app.
- If you’re still not receiving codes, use your backup codes or contact GetResponse support.
4. Browser Issues (Cache, Cookies, or Extensions)
Sometimes, browser settings can interfere with the login process. This is usually due to cached data, cookies, or browser extensions.
Solution:
- Clear your browser cache and cookies.
- Try using Incognito Mode or a different browser (e.g., Chrome, Firefox, Safari).
- Disable any browser extensions that might be blocking cookies or pop-ups.
5. Page Not Loading or Slow Login
Occasionally, you might encounter issues with the GetResponse login page not loading properly or it being very slow.
Solution:
- Refresh the login page or try again later.
- Check your internet connection to ensure you have a stable connection.
- If the issue persists, check GetResponse’s status page to see if there are any outages or maintenance in progress.
6. Mobile App Login Problems
If you’re having trouble logging into the GetResponse mobile app, it might be due to connectivity issues or outdated app versions.
Solution:
- Ensure you have the latest version of the app by checking the App Store (iOS) or Google Play Store (Android).
- Check your mobile internet connection or switch to Wi-Fi.
- Try reinstalling the app if it’s still unresponsive.
Quick Fixes at a Glance:
- Incorrect credentials: Reset your password via the “Forgot your password?” link.
- Account locked: Wait 15–30 minutes or contact support.
- 2FA issues: Use backup codes or check your app/sms settings.
- Browser issues: Clear cache or try a different browser.
- Slow login: Refresh the page or check your internet connection.
11. Conclusion and Final Thoughts
In conclusion, the GetResponse login process is straightforward, but like any online platform, occasional issues can arise. By following the steps outlined in this guide, you can resolve common login problems, ensure your account remains secure with Two-Factor Authentication (2FA), and even manage multiple accounts or team members with ease. Whether you’re logging in from a desktop, mobile device, or managing multiple clients as an agency, GetResponse offers flexible solutions to meet your needs.
Key Takeaways:
- Resetting your password is simple and quick if you forget your login credentials.
- Enabling Two-Factor Authentication (2FA) adds an extra layer of security to protect your account.
- GetResponse allows you to manage multiple accounts and team access, making it easier to collaborate and work efficiently.
- If you encounter login issues, solutions like clearing your browser cache or using backup codes can help resolve common problems.
By following best practices and utilizing the tools available, you can make your GetResponse login experience smooth, secure, and hassle-free.
If you encounter any persistent issues, remember that GetResponse offers excellent customer support to help you resolve more complex login problems.
We hope this guide helped you understand the ins and outs of the GetResponse login process. Happy marketing!



